파워포인트 누끼따기 배경제거 방법, png jpg

안녕하세요. 오늘은 파워포인트 PPT 안에서 배경 제거 하는 방법에 대해서 함께 알아보려고 합니다. 포토샵 같은 이미지 툴을 사용하길 수 있는 분들은 누끼따기 같은 기술을 사용해서 배경을 제거할 수 있습니다. 하지만 이 글을 작성하는 저 또한 포토샵을 알기 전까지는 어떻게 배경 제거를 해야할지 막막했습니다.
근데 어느 순간 파워포인트 안에서 이미지 내 배경 제거할 수 있는 기능이 생겼더라고요. 별 기대 안 하고 기능을 사용해봤는데 생각보다 디테일하게 누끼를 따길래 놀랬습니다. 그래서 엄청 디테일한 작업을 하는 분들이 아니라면 충분히 사용할 수 있겠더라고요.
그래서 이번 포스팅에서는 어떻게 파워포인트 PPT 안에서 배경 제거를 하는지 함께 알아보려고 합니다. 단순한 이미지 (털 X)인 경우에는 충분히 오늘 알려드린 방법으로도 배경 제거가 가능할 거라고 생각합니다.
▼PPT 할 때 함께 알면 좋은 TIP▼
파워포인트 글머리 기호 사이 간격 조정
파워포인트 사진, 이미지 흑백으로 바꾸기
파워포인트 사진 이미지 투명도 조절하기
파워포인트 배경제거하기
▶ [파워포인트 PPT 프로그램]을 먼저 열어주세요.

▶ 프로그램을 연 상태에서 파워포인트 왼쪽 위에 있는 [삽입] 탭을 선택해주세요.
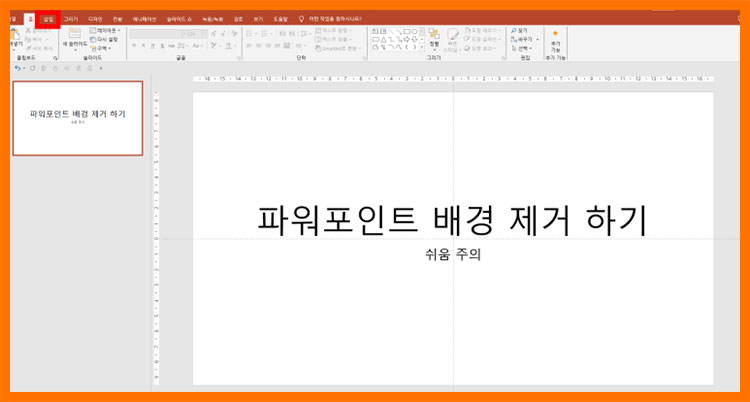
▶ 삽입 탭을 누르고 나면 여러 항목들이 나옵니다. 그 상태에서 [그림] 아이콘을 선택해주세요.

▶ [이 디바이스]라고 적혀 있는 탭을 선택해주세요. * 이 디바이스: 여러분들의 컴퓨터 안에 있는 이미지를 가지고 올 때 들어가는 것 입니다.

▶ 여러분들이 배경 제거할 이미지를 하나 가지고 와주세요. 저는 여러분들의 이해를 돕기 위해서 사과 이미지를 하나 가지고 오겠습니다. 파워포인트는 포토샵처럼 엄청 디테일하게 누끼 따기를 할 수가 없습니다. 지금 보여드리는 이미지처럼 피사체와 배경과의 경계가 뚜렷할 수록 배경제거가 수월합니다.

이미지 내 배경제거
▶ 파워포인트 PPT 안에 이미지를 가지고 와주세요. 여기서 팁을 하나 드리자면 여러분들께서 이미지 같은 걸 다운로드 받을 때 픽사베이를 권장해드립니다. 픽사베이에서는 무료 이미지를 많이 다운로드 받을 수 있습니다.

▶ 그리고 이 상태에서 왼쪽 위에 있는 [배경 제거] 아이콘을 선택해주세요.
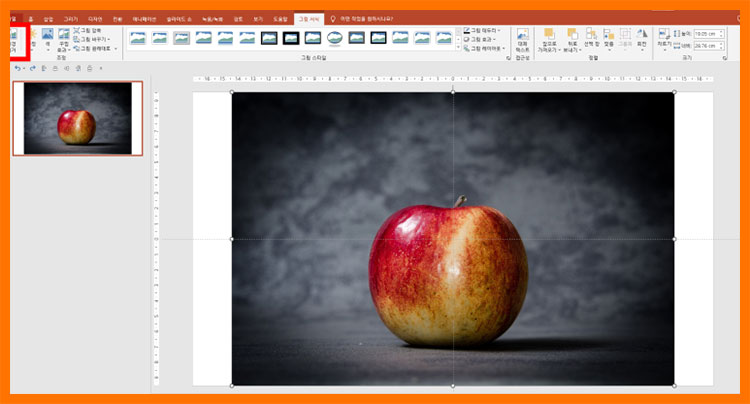
▶ 파워포인트가 알아서 배경 제거(누끼 따기)할 부분들을 보라색으로 잡습니다. 근데 아래 사진을 보시면 보라색으로 영역이 잡힌 부분이 있고, 안 잡힌 부분이 있습니다. 이제 나머지 부분을 마저 잡아보겠습니다.

▶ 왼쪽 위에 있는 [제거할 영역 표시] 빨간색 아이콘을 선택해주세요.

깔끔하게 배경제거하기
▶ 펜 아이콘을 가지고 와서, 배경 제거를 할 부분들을 마저 잡아주세요. 피사체(사과)와 조금이라도 닿으면 피사체 또한 사라지니 주의해주세요.

▶ 피사체를 제외하고 배경 부분이 보라색으로 영역이 잡힌 것을 확인할 수 있습니다.

▶ 그 상태에서 왼쪽 위에 있는 [변경 유지] V자 표시 아이콘을 선택해주세요.

▶ 그러면 파워포인트 PPT 안에서 피사체(사과)를 제외하고 배경 제거가 된 것을 확인할 수 있습니다.

오늘은 파워포인트 배경제거 하는 법에 대해서 함께 알아보았습니다. 포토샵을 할 줄 모르는 분들은 이 방법을 알았을 때 박수를 쳤을 거 같습니다. 포토샵에서는 펜툴을 가지고 세세하게 제거를 해야 하는 방면에, 이 방법은 클릭 몇 번으로 우리가 원하는 피사체를 남길 수 있습니다.
물론 이 방법이 만능은 아닙니다. 그림자 부분이 남을 수 있고, 경계선이 아쉽게 처리될 수도 있습니다. 근데 위에 사진처럼 배경 경계선과 피사체가 깔끔하게 떨어진 경우에는 쉽게 누끼 따기를 할 수 있습니다. 이 방법을 통해서 여러분들의 업무 속도가 확 줄어들었으면 좋겠습니다.
▼PPT 할 때 함께 알면 좋은 TIP▼
파워포인트 글머리 기호 사이 간격 조정
파워포인트 사진, 이미지 흑백으로 바꾸기
파워포인트 사진 이미지 투명도 조절하기
'IT' 카테고리의 다른 글
| 피피티 슬라이드 가로 세로 변경 설정 (0) | 2024.05.23 |
|---|---|
| PPT 파워포인트 빨간줄 없애기, 제거 설정 (1) | 2024.05.23 |
| 세금계산서 청구 영수 차이는 무엇일까? (0) | 2024.05.16 |
| 인스타그램 프로페셔널 계정 전환 설정 및 카테고리 변경하는 방법 (0) | 2024.05.14 |
| 인스타그램 프로페셔널 계정 해제, 크리에이터 계정 취소, 해지하는 법 (0) | 2024.05.13 |



