엑셀 창 분리 혹은 컴퓨터 화면에 2개 나누기, 열기
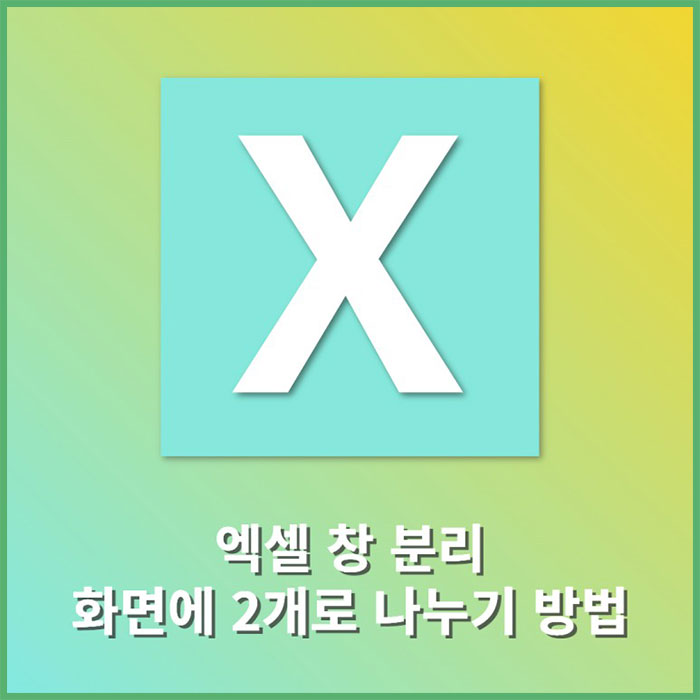
저의 직업은 마케터입니다. 마케터라는 직업 특성상 엑셀 프로그램을 정말 자주 사용합니다. 광고 데이터를 입력하고, 입력한 데이터를 기반으로 분석을 합니다. 지금은 제가 일을 쉬고 있지만 현역 때는 정말 엑셀 프로그램을 하루에도 수십번씩 열었던 거 같습니다.
꼭 마케터라는 직업이 아니더라도 다양한 직종에서 엑셀 프로그램을 사용합니다. 근데 몇몇 분들은 엑셀을 사용하는 데 최신 버전이 아닌 분들은 엑셀 창 분리가 안 되어서 불편을 겪고 계실 겁니다. 최근에 나온 exccel들은 우리가 인터넷 웹브라우저를 두개로 나눠 사용하듯이 자연스럽게 분리가 됩니다.
근데 과거 버전의 엑셀 프로그램 중에는 엑셀이 분리가 안 되는 경우가 있습니다. 저 또한 초창기 엑셀 창 분리가 안 되어서 탭을 수시로 누르면서 보고서를 봤던 기억이 있습니다. 근데 약간의 테크닉만 있으면 컴퓨터 화면에 엑셀 창을 2개로 나눠서 볼 수가 있습니다. 그래서 이번 포스팅에서는 저처럼 불편을 겪은 분들을 위해서 엑셀 창 분리 하는 법 (컴퓨터 화면에 2개 나누기)를 알아보겠습니다.
▼엑셀 사용할 때 알면 좋은 TIP▼
엑셀 하이퍼링크 제거, 삭제 설정
엑셀 폰트 추가, 글꼴 넣는 법
엑셀 내 워터마크, 도장 삽입 방법
창분리를 위해 엑셀 프로그램 열기
01. 여러분들의 이해를 위해서 컴퓨터 화면에 엑셀 파일을 2개 세팅하였습니다. 왼쪽은 A, 오른쪽은 B라고 파일명을 지었습니다. 여러분들도 여러분들이 동시에 보길 원하는 파일을 미리 세팅해주세요.
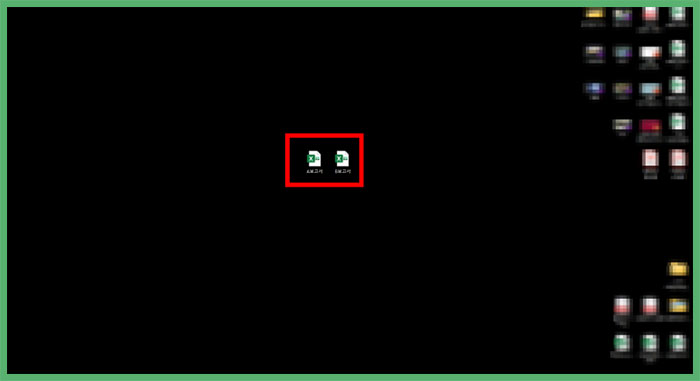
02. 저는 먼저 엑셀 A를 열었습니다. 그 상태에서 하단에 있는 [엑셀 아이콘] 위에 마우스를 올린 다음에 [우클릭]을 해주세요.
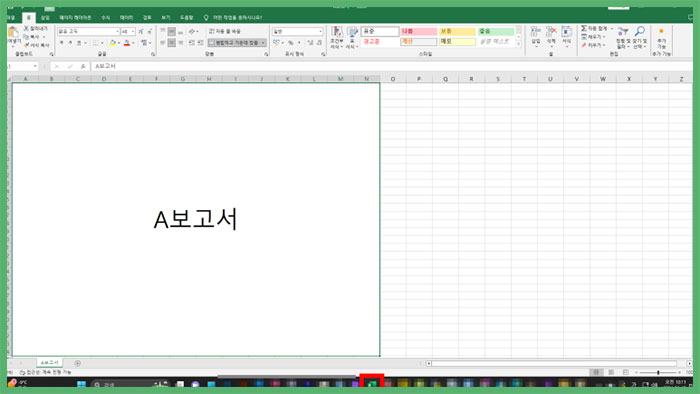
두 번째 엑셀 창 열기
03. 우클릭을 하면 여러 탭들이 나옵니다. 그 상태에서 [Excel 또는 엑셀]이라고 적혀 있는 탭을 선택해주세요. 여기까지 했으면 컴퓨터 화면에 엑셀 창이 2개로 분리됩니다. 그동안 엑셀 창 하나로 불편하게 보셨던 분들은 환호성을 외치지 않을까 싶네요. 전 그랬거든요 하
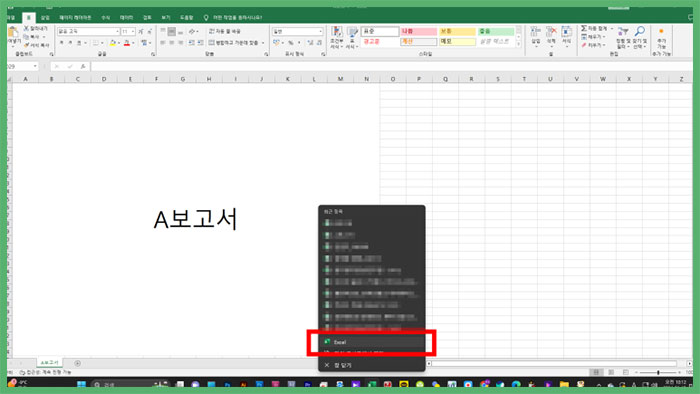
04. 컴퓨터 화면에 깨끗한 엑셀 페이지가 나옵니다.


원하는 보고서 열기
05. 그 상태에서 왼쪽 위에 있는 [파일] 탭을 선택해주세요. 영어 버전이신 분들은 file이라고 적혀 있을 겁니다.
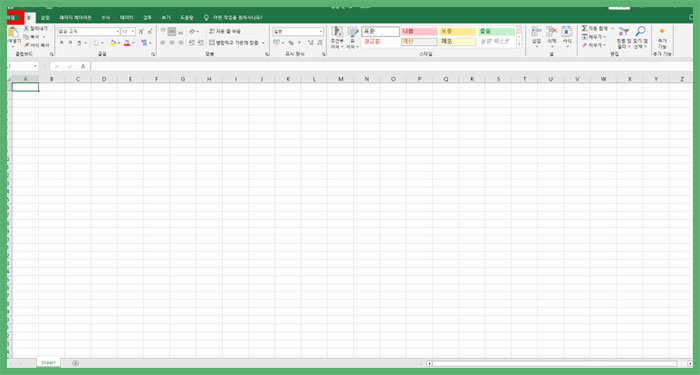
06. 그 상태에서 왼쪽 상단에 있는 [열기]를 선택해주세요. 위에서 세번째 탭에 위치되어 있습니다.
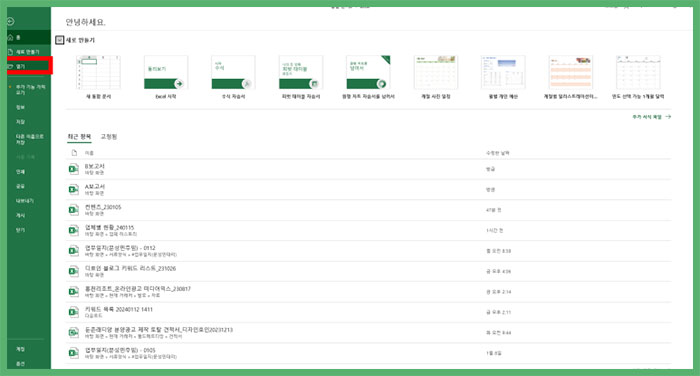
07. 통합 문서 페이지에서 다양한 엑셀 파일이 나옵니다. 그 중에서 여러분들이 원하는 파일을 선택해주세요. 저는 여러분들의 이해를 돕기 위해서 1번에서 말했던 엑셀 B를 열겠습니다.
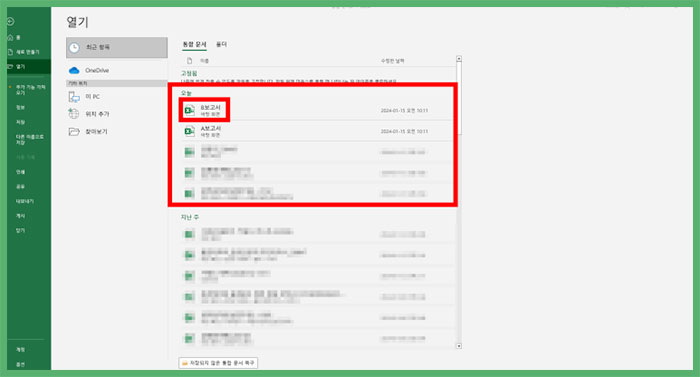
* 다른 방법으로는 [찾아보기]를 눌러서 찾을 수 있습니다. 그리고 [파일 이름]을 검색한 다음에 열어주세요.

08. 빈 페이지였던 엑셀에서 B 보고서가 열린 것을 확인할 수 있습니다. 그 상태에서 우리가 인터넷 웹브라우저를 양쪽으로 나란히 세팅하듯이 화면에 2개의 엑셀 창을 세팅해주세요.
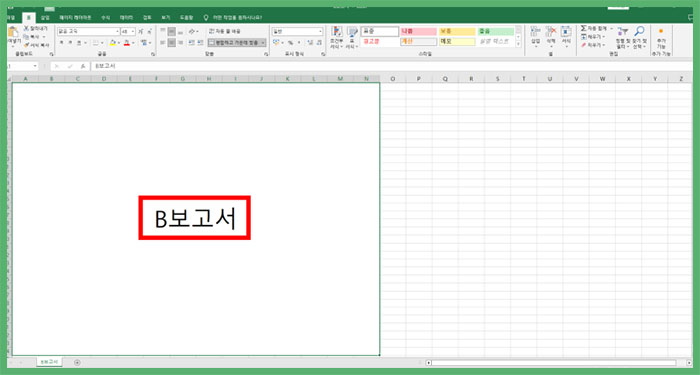
2개의 엑셀 창 나란히 열기
09. 왼쪽에는 A가, 오른쪽에는 B가 분리되어서 세팅된 것을 확인할 수 있습니다. 진짜 이 방법으로 화면에 2개의 창을 열고 보고서를 작업하면 작업 속도가 배로 증가합니다. 여러분들도 직접 경험해보시길 바랍니다.
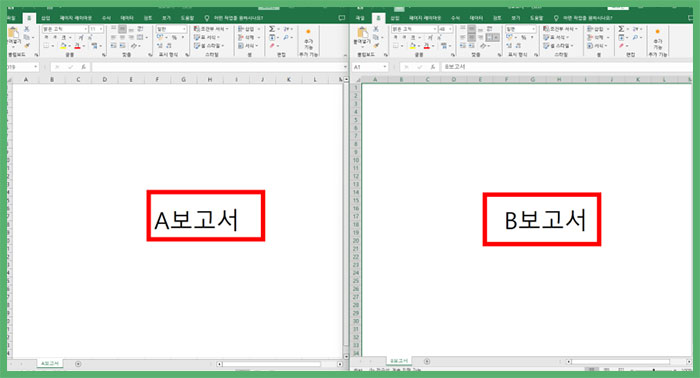
좀 더 편하게 엑셀 창 2개 열기
10. 좀 더 쉽게 두 번째 엑셀을 여는 방법이 있습니다. 먼저 A를 연 상태에서 아래 하단에 있는 [엑셀 아이콘]에 마우스 [우클릭]을 해주세요. 그 상태에서 [최근 항목]에서 여러분들이 열고자 하는 보고서가 있다면 선택을 해주세요.
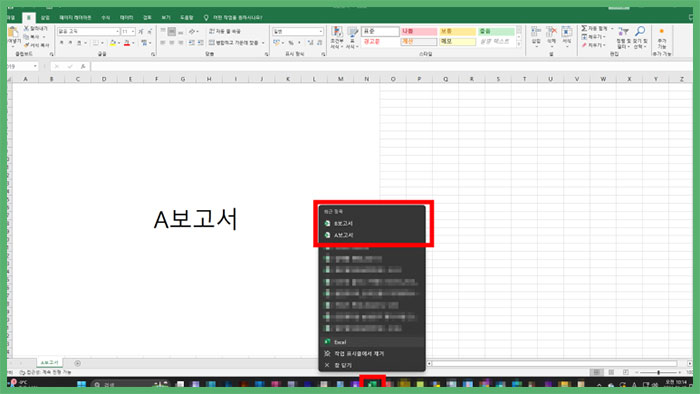
11. [최근 항목]을 이용해서 엑셀 창 분리를 하여 컴퓨터 화면에 2개 창을 열었습니다. 물론 이 방법을 하려면 한 번이라도 두 번째 엑셀을 열어서 [최근 항목]에 넣어놓아야 합니다.
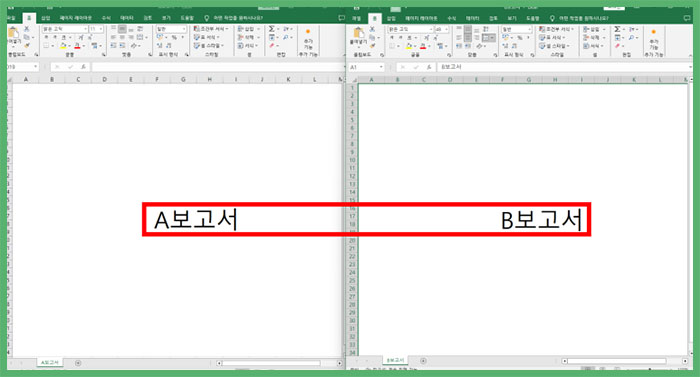
오늘은 엑셀 창 분리를 하여 컴퓨터 화면에 엑셀 창을 2개 열기하는 법에 대해서 알아보았습니다. 그동안 한 개의 창으로 탭을 눌러가면서 작업했던 분들은 이 방법을 썼을 때 작업 속도가 배로 증가하실 겁니다. 제가 그랬거든요.
한 가지 방법이 아닌 최근 항목을 이용해서 조금 더 편하게 2개의 창을 여는 방법도 함께 알아보았습니다. 오늘 포스팅 내용이 여러분들께 도움이 되었을까요? 저의 포스팅이 누군가에게 작게나마라도 도움이 되었으면 좋겠습니다. 다음에도 여러분들께 도움이 되는 포스팅을 가지고 돌아오겠습니다.
▼엑셀 사용할 때 알면 좋은 TIP▼
엑셀 하이퍼링크 제거, 삭제 설정
엑셀 폰트 추가, 글꼴 넣는 법
엑셀 내 워터마크, 도장 삽입 방법

'IT' 카테고리의 다른 글
| 연말정산간소화서비스 자료를 국세청홈택스에서 다운로드 받는 (0) | 2024.05.12 |
|---|---|
| 세금계산서 금액 수정, 잘못 발행했을 때 정정하는 법 - 국세청 홈택스 (0) | 2024.05.10 |
| 파워포인트 피피티 특수문자, 특수기호 창 삽입 및 단축키 (0) | 2024.05.08 |
| 엑셀 창 두개 열기, 여러 창 띄우기 (0) | 2024.05.08 |
| 카카오톡 플러스친구 만들기, 카톡 채널 생성하는 방법 (0) | 2024.05.08 |



